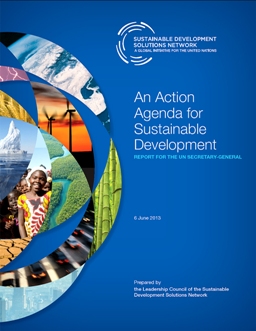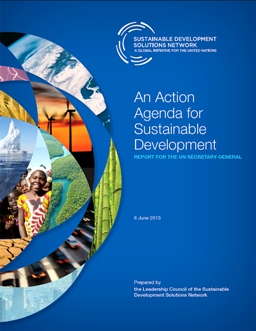|
|
| Author |
Message |
indiee
Joined: 08 Jan 2015
Posts: 2
|
 Posted: Thu Jan 08, 2015 8:48 am Post subject: how to make these shapes Posted: Thu Jan 08, 2015 8:48 am Post subject: how to make these shapes |
 |
|
hi guys
can anyone help to make these shapes as seen in the cover page of this attachment ?
Thanks
| Description: |
|
| Filesize: |
59.89 KB |
| Viewed: |
460 Time(s) |
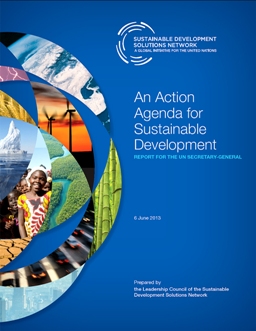
|
| Description: |
|
| Filesize: |
59.89 KB |
| Viewed: |
460 Time(s) |
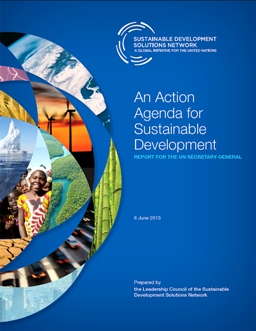
|
|
|
|
|
|
 |
d^_^b
Joined: 14 Jan 2015
Posts: 194
PS Version: CC 2014
OS: Win 8 64-bit Home / Win 7 64-bit Work
|
 Posted: Wed Jan 14, 2015 8:13 am Post subject: Posted: Wed Jan 14, 2015 8:13 am Post subject: |
 |
|
01. Open an image
02. With the circle marquee tool, draw a circle *
* You can draw a perfect circle if you hold down SHIFT, ALT on a PC
03. Right-click the circle and select transform selection, grab the edges of the circle to change the shape of it, to achieve the curve you're after *
* Grab a corner and hold down SHIFT, ALT on a PC to retain your perfect circle
04. Click the Select menu > Inverse
05. Hit Delete to delete the majority of the image
06. Click the Select menu > Inverse
07. Right-click the circle and select transform selection, grab the edges of the circle to change the shape of it
08. Delete the rest of the image to create your shape
09. Paste the cut image onto your final image
10. Repeat cut process for other images

Last edited by d^_^b on Thu Jan 15, 2015 4:08 am; edited 3 times in total |
|
|
|
|
 |
indiee
Joined: 08 Jan 2015
Posts: 2
|
 Posted: Wed Jan 14, 2015 11:52 pm Post subject: Posted: Wed Jan 14, 2015 11:52 pm Post subject: |
 |
|
hi
thanks a lot for your reply. I have just started using PS CS6 so my basics are not very good.
do you mean that I first put all my photos and then cut them into these shapes?
can i put all photos on 1 layer because when I place a photo it will automatically goes on a new layer.
thanks so much
|
|
|
|
|
 |
d^_^b
Joined: 14 Jan 2015
Posts: 194
PS Version: CC 2014
OS: Win 8 64-bit Home / Win 7 64-bit Work
|
 Posted: Thu Jan 15, 2015 3:48 am Post subject: Posted: Thu Jan 15, 2015 3:48 am Post subject: |
 |
|
Hello
It's better to keep your photos and background on separate layers, that way, you can move one cut photo around without affecting any other cut photo. Then select another photo on another layer, move it around etc. You can easily swap in different backgrounds etc. It's a much better way of working. In the end, when you save your work as a .JPG, .PNG it doesn't matter if you've got one layer or a thousand layers. 
You should also look at using layer masks and clipping as well -http://designshack.net/articles/graphics/a-complete-beginners-guide-to-masking-in-photoshop/ . This way, you won't even have to cut the photos.
All the best.
|
|
|
|
|
 |
d^_^b
Joined: 14 Jan 2015
Posts: 194
PS Version: CC 2014
OS: Win 8 64-bit Home / Win 7 64-bit Work
|
 Posted: Thu Jan 15, 2015 1:04 pm Post subject: Posted: Thu Jan 15, 2015 1:04 pm Post subject: |
 |
|
01. Having had another look, all the images appear to be formed from cutting perfect circles
02. To recreate this, in a new document click the Image menu > Image size and set a high resolution e.g. 300 ppi if you want to maintain quality
03. create a background of your choice. Use the gradient tool to create the two toned blue background
04. Load all your images into your document as separate layers and hide them (click the eye icon to the left of the layer). Increase the canvas size if you need to, to resize the images later on - Image menu > canvas size
05. Create a new layer, select the circle marquee tool, drag out a circle (grab a corner and hold CTRL ALT to create a perfect circle)
06. Drag the circle to the center, fill it with a colour and hide it - this will be your circle template
07. Pick an image to work on e.g. bamboo, unhide it
08. Click the Layer menu > Layer Mask > Reveal All
09. Click your circle layer, use the magic wand tool (press W on your keyboard) and click your circle, to create your circle selection
10. With your cursor keys or mouse, drag the marquee to the area of picture you'd like to hide. Invert the selection if required - Select menu > Inverse
11. Select the layer mask on the layer of the picture you're working on, pick a large black brush and brush out the area you'd like to hide. White will unhide an area.
12. Repeat steps 08-11 as often as you need to for the image. Repeat steps 07-11 on all other images
13. The benefit of using layer masks is that the original image is left untouched and you can move it about, resize it etc. by clicking the chain link icon between the image and the layer mask. Then click the image to the left of the layer mask.

|
|
|
|
|
 |
|