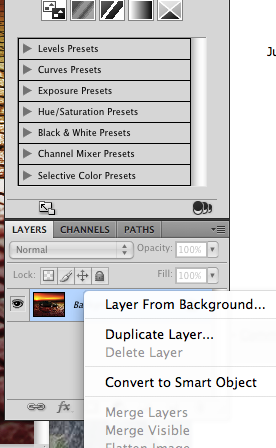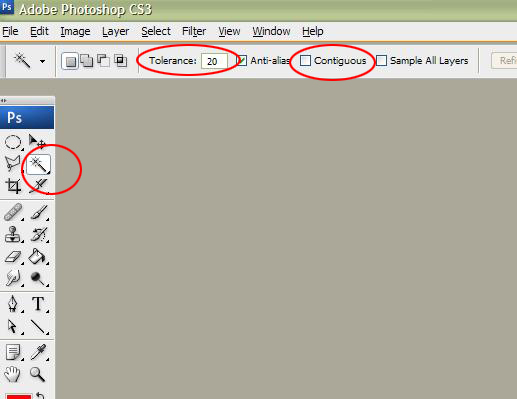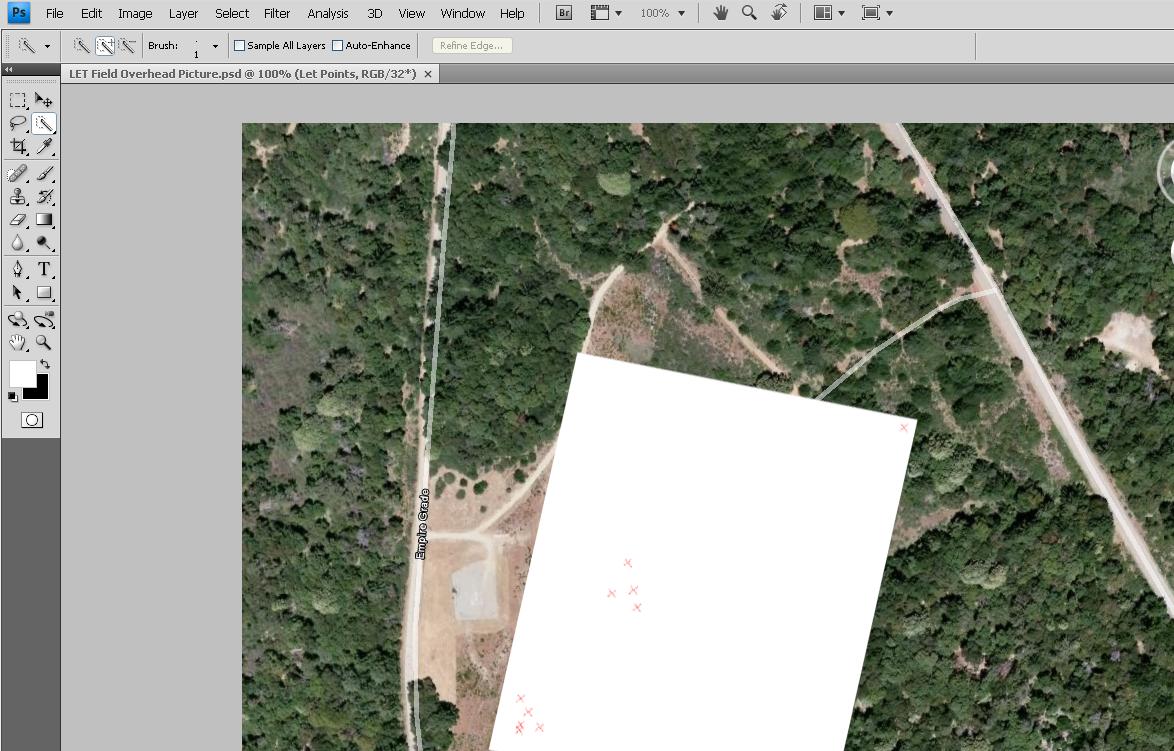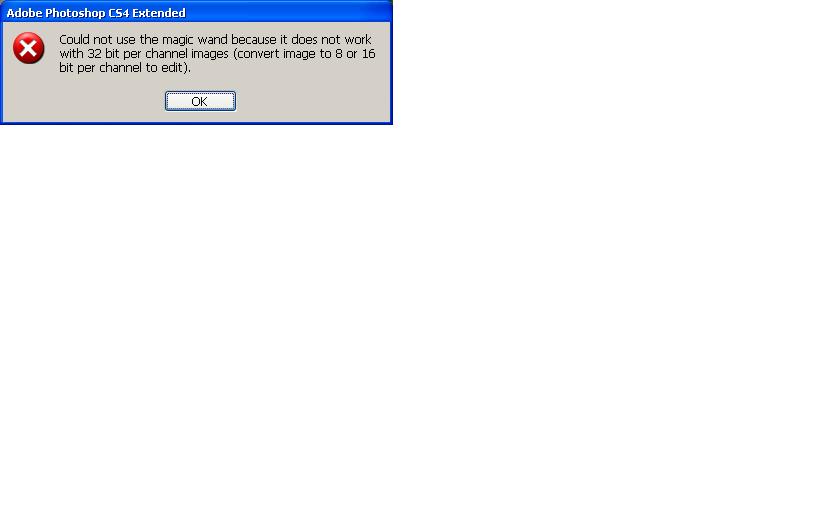|
|
| Author |
Message |
Bob95065
Joined: 04 Jun 2009
Posts: 8
Location: Santa Cruz, CA
|
 Posted: Thu Jun 04, 2009 3:19 pm Post subject: Overlaying points on a picture Posted: Thu Jun 04, 2009 3:19 pm Post subject: Overlaying points on a picture |
 |
|
I have a technical question for you.
For work I surveyed a field using a Leica Total station. The data comes out in Cartesian coordinates (X,Y,Z values). I was able to use my surveying software to display them on my computer screen and make a .bmp picture out of them. The points are small red X over a white background.
I found the field using Google Earth and made a .bpm out of it as well.
What I want to overlay the red points on the map. I can use scaling to fit points to terrestrial features that I measured so I can see where the points in the field are on eth overhead photo.
I am new to Photoshop and have no idea how to do this. I brought both .bmp files into Photoshop and have them in different layers. The problem I am having is the layer with the red X points has a white background and when I put it over the photo of the field from Google Earth I see the white background from the points file. How to I make the white in the points file invisible so only the red Xs are left?
I appreciate any help you can give me.
Bob
|
|
|
|
|
 |
iDad
Joined: 22 Feb 2009
Posts: 767
OS: iMac 24" 1TB harddrive OS10.5.6
|
 Posted: Thu Jun 04, 2009 3:48 pm Post subject: Posted: Thu Jun 04, 2009 3:48 pm Post subject: |
 |
|
open layer palette right click layer that you want background removed select remove background from dropdown menu
|
|
|
|
|
 |
iDad
Joined: 22 Feb 2009
Posts: 767
OS: iMac 24" 1TB harddrive OS10.5.6
|
 Posted: Thu Jun 04, 2009 3:51 pm Post subject: Posted: Thu Jun 04, 2009 3:51 pm Post subject: |
 |
|
Also you'll need to delete the white areas using a selection tool
|
|
|
|
|
 |
Bob95065
Joined: 04 Jun 2009
Posts: 8
Location: Santa Cruz, CA
|
 Posted: Thu Jun 04, 2009 3:51 pm Post subject: Posted: Thu Jun 04, 2009 3:51 pm Post subject: |
 |
|
Which dropdown menu do I find remove background in?
|
|
|
|
|
 |
iDad
Joined: 22 Feb 2009
Posts: 767
OS: iMac 24" 1TB harddrive OS10.5.6
|
 Posted: Thu Jun 04, 2009 3:55 pm Post subject: Posted: Thu Jun 04, 2009 3:55 pm Post subject: |
 |
|
menu bar select window>layers, you'll see something like this with separate layers
| Description: |
|
| Filesize: |
53.66 KB |
| Viewed: |
359 Time(s) |
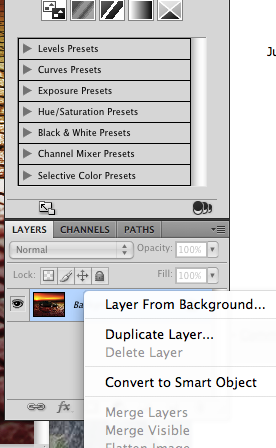
|
|
|
|
|
|
 |
Bob95065
Joined: 04 Jun 2009
Posts: 8
Location: Santa Cruz, CA
|
 Posted: Thu Jun 04, 2009 4:04 pm Post subject: Posted: Thu Jun 04, 2009 4:04 pm Post subject: |
 |
|
I don't see the same menu. I am using a CS4 Extended demo version. How about you?
|
|
|
|
|
 |
hawkeye
Joined: 14 May 2009
Posts: 2377
Location: Mesa, Az
OS: Windows 7 Pro 64 bit
|
 Posted: Thu Jun 04, 2009 4:30 pm Post subject: Posted: Thu Jun 04, 2009 4:30 pm Post subject: |
 |
|
In the layers pallette, click on the layer with the red X and the white background to select it.
Using the Magic Wand tool. (Uncheck contiguous at the top and set the Tolerance to about 25 to start.) Click on the white area, then Ctrl+X to cut those pixels.
| Description: |
|
| Filesize: |
74.87 KB |
| Viewed: |
328 Time(s) |
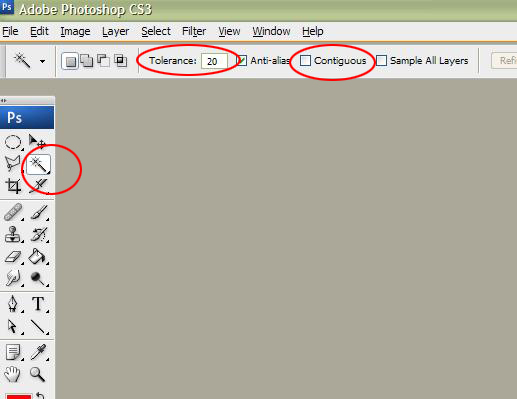
|
|
|
|
|
|
 |
Bob95065
Joined: 04 Jun 2009
Posts: 8
Location: Santa Cruz, CA
|
 Posted: Thu Jun 04, 2009 4:40 pm Post subject: Posted: Thu Jun 04, 2009 4:40 pm Post subject: |
 |
|
I don't see the magic wand icon that does what your version is doing. There is a Is it in a drop-down menu somewhere? I'm attaching a screen shot.
| Description: |
|
| Filesize: |
138.47 KB |
| Viewed: |
317 Time(s) |
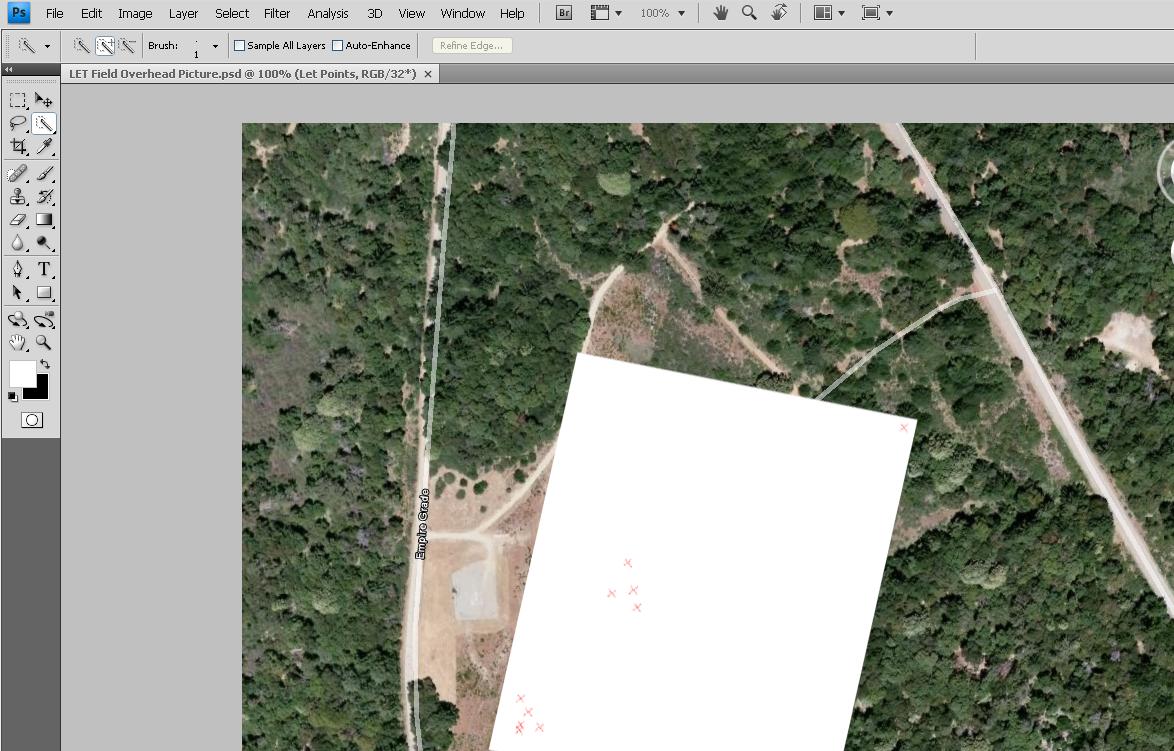
|
|
|
|
|
|
 |
hawkeye
Joined: 14 May 2009
Posts: 2377
Location: Mesa, Az
OS: Windows 7 Pro 64 bit
|
 Posted: Thu Jun 04, 2009 4:44 pm Post subject: Posted: Thu Jun 04, 2009 4:44 pm Post subject: |
 |
|
Hover over the icon where I indicated and hold down the left mouse key, you'll see it. Wherever there is a small triangle sign on the tool pallette it means there is a fly-out menu for more tools.
|
|
|
|
|
 |
Bob95065
Joined: 04 Jun 2009
Posts: 8
Location: Santa Cruz, CA
|
 Posted: Thu Jun 04, 2009 4:48 pm Post subject: Posted: Thu Jun 04, 2009 4:48 pm Post subject: |
 |
|
This error came up
| Description: |
|
| Filesize: |
19.62 KB |
| Viewed: |
292 Time(s) |
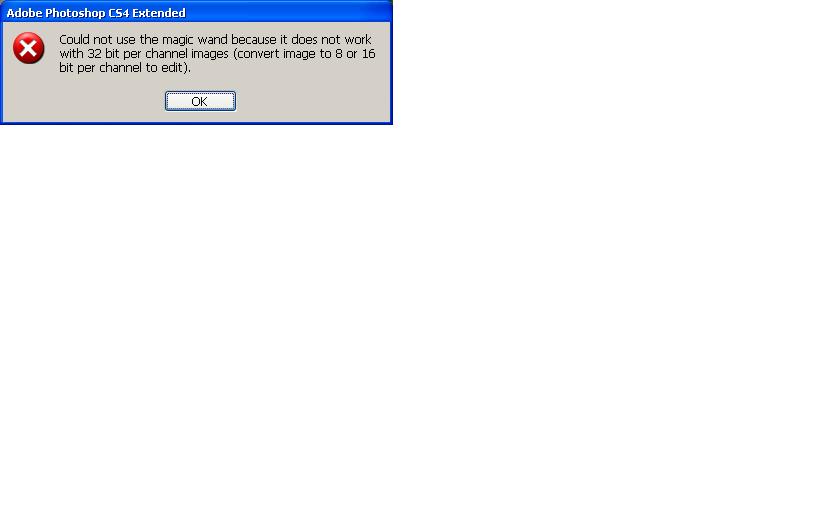
|
|
|
|
|
|
 |
|