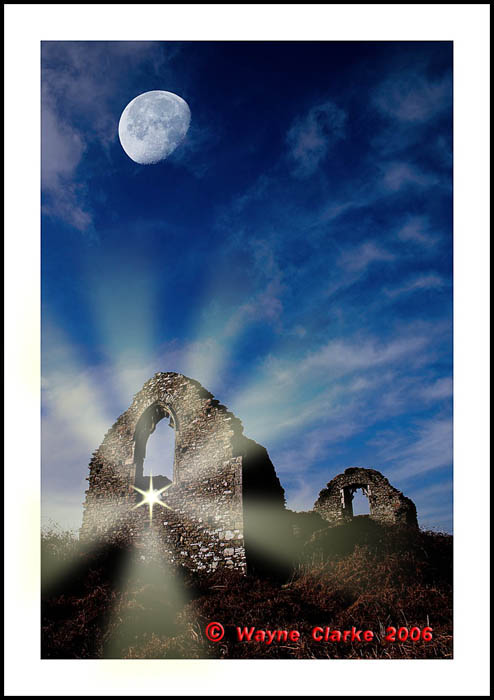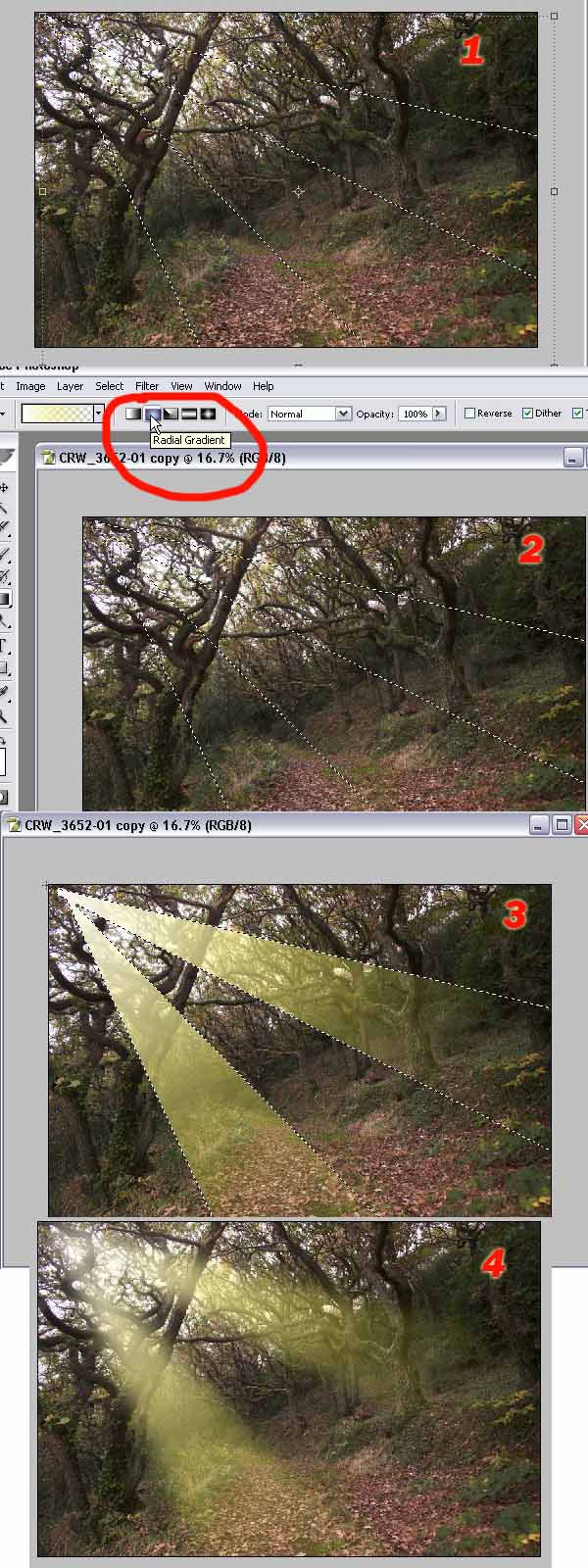|
|
| Author |
Message |
dc
Joined: 06 Nov 2006
Posts: 4
Location: Serbia
|
 Posted: Mon Nov 06, 2006 4:28 pm Post subject: Shine (glow) effect Posted: Mon Nov 06, 2006 4:28 pm Post subject: Shine (glow) effect |
 |
|
Hi
I want to add a glow effect to my picture:
www.soinfo.org/temp/cker/rur_part.jpg
it is supposed to look like the guy is holding some shining stone in his fist. More precisely, the ring he is wearing has a sort of some awesome power and glows with energy and so is the inside of his fist.. i tried to used accented edges filter, but doesn't look the right way, the concept is good but i need a better way to achieve glow.. the accented edges image is here:
www.soinfo.org/temp/cker/rur_seal.jpg
so if any of you could give me some tips on how to achieve the right effect, i would be mostly gratefull. tnx 
|
|
|
|
|
 |
swanseamale47
Joined: 23 Nov 2004
Posts: 1478
Location: Swansea UK
|
 Posted: Tue Nov 07, 2006 7:34 am Post subject: Posted: Tue Nov 07, 2006 7:34 am Post subject: |
 |
|
I think I'd add rays of light. On a new layer draw some rays of light with the pologonal lasso tool, pick your colour (pale yellow here) and using the radial gradient add the colour, deselect then blur that layer to soften the edges. I added a star here with a start brush. Wayne
| Description: |
|
| Filesize: |
70.42 KB |
| Viewed: |
1175 Time(s) |
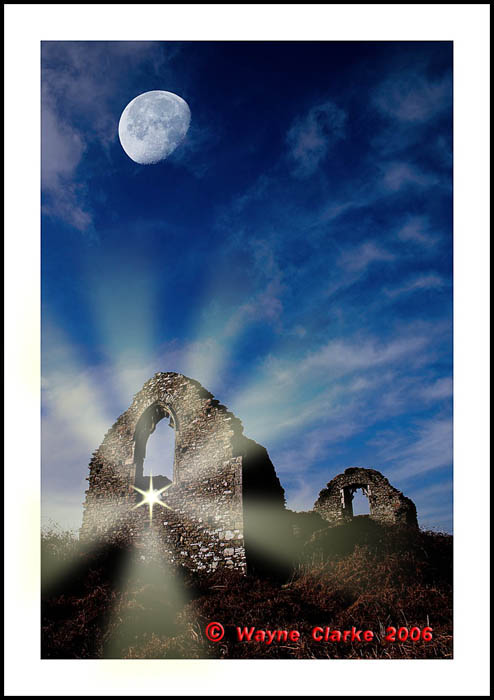
|
|
|
|
|
|
 |
dc
Joined: 06 Nov 2006
Posts: 4
Location: Serbia
|
 Posted: Tue Nov 07, 2006 4:10 pm Post subject: Posted: Tue Nov 07, 2006 4:10 pm Post subject: |
 |
|
How would you add the rays of light inside the ploygonal laso selected area, with which tool? brush?
|
|
|
|
|
 |
swanseamale47
Joined: 23 Nov 2004
Posts: 1478
Location: Swansea UK
|
 Posted: Wed Nov 08, 2006 1:37 am Post subject: Posted: Wed Nov 08, 2006 1:37 am Post subject: |
 |
|
I used the radial gradient (with the colour to transparent) heres how to do it
Step 1. draw on your rays on a new layer, I used the add to selection to draw more than one ray.
Step2. pick your colour, click on the radial gradient yellow to transparent (or whatever colour) then click and drag from the center of the light source out (here from top left towards bottom right) it should then look like pic 3
Step 4. deselect CTRL+D now filter/blur/gausine blur I used about 60 here but this is a bigish image, blur it so it looks natural-ish. Now on the layers palette you can lower the opacity if you wish to make it look more natural, or duplicate the layer to make it stronger. Wayne
| Description: |
|
| Filesize: |
165.67 KB |
| Viewed: |
1146 Time(s) |
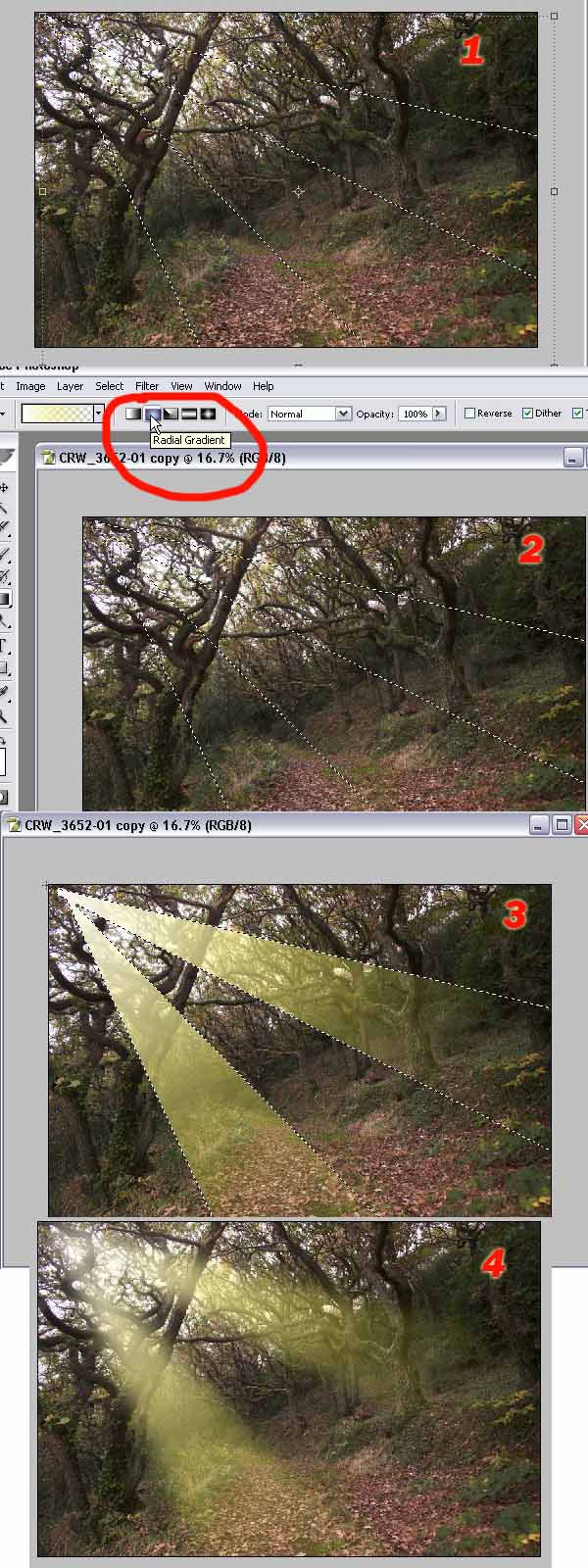
|
|
|
|
|
|
 |
Mr_Omen
Joined: 25 Nov 2006
Posts: 54
Location: Ohio
|
 Posted: Mon Nov 27, 2006 11:45 pm Post subject: Posted: Mon Nov 27, 2006 11:45 pm Post subject: |
 |
|
Very helpful!
Thanks for the info Wayne, this is a technique that I was wondering how to do and I will definately be using a lot in the fure. Koodos!
~Mat
|
|
|
|
|
 |
dc
Joined: 06 Nov 2006
Posts: 4
Location: Serbia
|
 Posted: Tue Nov 28, 2006 4:58 am Post subject: Posted: Tue Nov 28, 2006 4:58 am Post subject: |
 |
|
|
|
|
|
|
 |
lasa

Joined: 08 Aug 2005
Posts: 1090
Location: Florida
PS Version: CS
OS: MS XP
|
 Posted: Tue Nov 28, 2006 11:36 am Post subject: Posted: Tue Nov 28, 2006 11:36 am Post subject: |
 |
|
|
|
|
|
|
 |
dc
Joined: 06 Nov 2006
Posts: 4
Location: Serbia
|
 Posted: Tue Nov 28, 2006 1:25 pm Post subject: Posted: Tue Nov 28, 2006 1:25 pm Post subject: |
 |
|
Well, most is about feather when selecting. First I took my picture , used rectangle and radius (radius with feather) select tool to select the area around the fist. I than radial blured it (zoom) and put through some filter, don't know which one exactly. I then accented the edges (filter) od the ring (used burn tool first on the gear to get goldish look) and then with feather polygonal lasso tool selected the area aroung the ring and changed it's color (i think through selective color or the other one) and increased brightness and cotrast a bit of that area and thats it 
|
|
|
|
|
 |
|