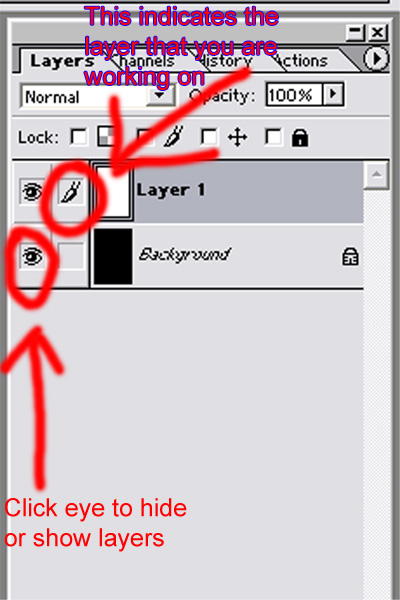|
|
| Author |
Message |
paul260426
Joined: 22 Jul 2005
Posts: 7
|
 Posted: Fri Jul 22, 2005 10:30 am Post subject: moving one layer image to another layer... Posted: Fri Jul 22, 2005 10:30 am Post subject: moving one layer image to another layer... |
 |
|
I have two images. I opened both. So I have two layers. I want the two images to be about the same size as I will be combining them into one logo. So since one image is larger than the other, I resized the larger image to make it similar in size to the other. I want to move one image to the other layer so that both images are in one layer. But when I do this, Photoshop changes the size of the image I resized back to its original size and they are no longer equal size images.
How do I move one to the other and get them sized equally???
Thanks
|
|
|
|
|
 |
paul260426
Joined: 22 Jul 2005
Posts: 7
|
 Posted: Fri Jul 22, 2005 11:45 am Post subject: Posted: Fri Jul 22, 2005 11:45 am Post subject: |
 |
|
The top of layer one says 66.7% and the top of layer two says 33.3 %. So, I have figured out that this has something to do with it. I just don't understand the relationship when using the resize function. Can someone explain it to me. I have been looking at this for some time and I am stumped.
|
|
|
|
|
 |
cbadland
Joined: 19 Jan 2005
Posts: 962
|
 Posted: Fri Jul 22, 2005 12:28 pm Post subject: Posted: Fri Jul 22, 2005 12:28 pm Post subject: |
 |
|
There are many ways to deal with this.
Basically when both images match percent zoom (say both 50%) then the size you see on screen will be their relative size if you drag one atop the other.
This is not the best way, but is the easiest: drag one picture atop the other. Go to Edit>Transform>Scale and either enlarge or shrink the image (while holding down the shift key) to the desired size.
In Photoshop Help File, look up:
Understanding Image Size and Resolution
and
Changing Image Size and Resolution.
Last edited by cbadland on Fri Jul 22, 2005 12:55 pm; edited 1 time in total |
|
|
|
|
 |
paul260426
Joined: 22 Jul 2005
Posts: 7
|
 Posted: Fri Jul 22, 2005 12:35 pm Post subject: Posted: Fri Jul 22, 2005 12:35 pm Post subject: |
 |
|
Thanks Chad...for some reason the Transform function is not lighting up. Am I working with a limited version of Photoshop. I thought I had purchased the real thing.
|
|
|
|
|
 |
cbadland
Joined: 19 Jan 2005
Posts: 962
|
 Posted: Fri Jul 22, 2005 12:47 pm Post subject: Posted: Fri Jul 22, 2005 12:47 pm Post subject: |
 |
|
Limited? What version do you have?
Is the top layer targeted before you go to transform?
Try this:
Open both images and go Image>Image Size. Make sure Resample is checked and change the pixel dimensions of the smaller one to more closely approximate the pixel dimension of the larger image. (Keep the Width and Height linked to not distort image.)
|
|
|
|
|
 |
paul260426
Joined: 22 Jul 2005
Posts: 7
|
 Posted: Fri Jul 22, 2005 12:57 pm Post subject: Posted: Fri Jul 22, 2005 12:57 pm Post subject: |
 |
|
chad...thank you. I got it to work.
|
|
|
|
|
 |
stevealmighty

Joined: 14 Jul 2005
Posts: 335
Location: upstate NY (WAY UPSTATE!)
|
 Posted: Fri Jul 22, 2005 12:57 pm Post subject: Posted: Fri Jul 22, 2005 12:57 pm Post subject: |
 |
|
| paul260426 wrote: | | Thanks Chad...for some reason the Transform function is not lighting up. Am I working with a limited version of Photoshop. I thought I had purchased the real thing. |
If you can't see your transformation box, make sure that you are looking at the correct layer. Hide the layer that you are not working on, so that only your layer that you are trying to transform is visible. You can hide a layer by clicking on your layers pallette (Window>Show layers), then on the layers pallette (probably to the left of the entire photoshop window), click on the eyeball to hide that layer. Also, ensure that you are working on the correct layer. To do that, make sure that there is a paint brush symbol next to the layer that you want to work on. The paint brush symbol will be next to your eye symbol.
EDIT: I started this post before the post before this one was made. Glad to hear that cbadland helped you figure it out 
| Description: |
|
| Filesize: |
84.08 KB |
| Viewed: |
445 Time(s) |
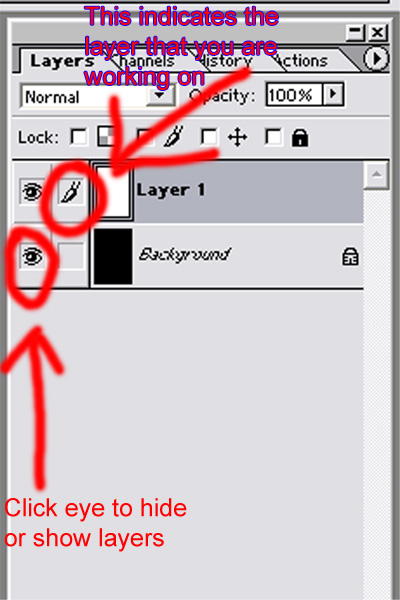
|
_________________
All gave some, some gave all.....Lest we forget that war produces veterans, wounded both mentally and physically, and it is our job to help them now, as they have already helped us all in ways we will never know, and in ways that we take for granted every day. |
|
|
|
|
 |
paul260426
Joined: 22 Jul 2005
Posts: 7
|
 Posted: Fri Jul 22, 2005 8:23 pm Post subject: Posted: Fri Jul 22, 2005 8:23 pm Post subject: |
 |
|
well let me just say that you are a kind gentleman. Your effort is appreciated. This PhotoShop is crzy.
|
|
|
|
|
 |
|