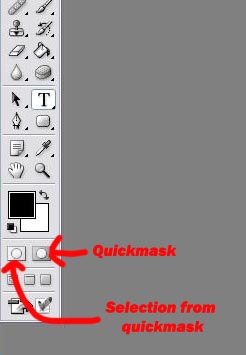|
|
| Author |
Message |
ninjadeathbot
Joined: 21 Feb 2005
Posts: 9
|
 Posted: Mon Feb 21, 2005 8:02 am Post subject: problem with quick mask mode, help please Posted: Mon Feb 21, 2005 8:02 am Post subject: problem with quick mask mode, help please |
 |
|
i've got PS7, and my problem is this. i'm trying to isolate images using quick mask mode, but when i switch back to normal mode, the image that i had isolated and selected in quickmask mode isn't selected anymore, but now the whole picture is, meaning the dashed selection box encompasses the whole picture, not just the image. can anyone tell me if there's a setting i'm forgetting about, or what the problem is? thanks a lot.
|
|
|
|
|
 |
cbadland
Joined: 19 Jan 2005
Posts: 962
|
 Posted: Mon Feb 21, 2005 8:27 am Post subject: Posted: Mon Feb 21, 2005 8:27 am Post subject: |
 |
|
| ninjadeathbot wrote: | | ...meaning the dashed selection box encompasses the whole picture, not just the image. |
If I understand right- the “marching ants” are visible around your subject AND around the perimeter of the picture? If so Select>Inverse will solve it.
The default setting for quickmask is to select the pixels NOT painted. You can change that by double-clicking on the QM icon and set Color Indicates: Selected areas.
|
|
|
|
|
 |
ninjadeathbot
Joined: 21 Feb 2005
Posts: 9
|
 Posted: Mon Feb 21, 2005 9:02 am Post subject: Posted: Mon Feb 21, 2005 9:02 am Post subject: |
 |
|
| cbadland wrote: | | ninjadeathbot wrote: | | ...meaning the dashed selection box encompasses the whole picture, not just the image. |
If I understand right- the “marching ants” are visible around your subject AND around the perimeter of the picture? If so Select>Inverse will solve it.
The default setting for quickmask is to select the pixels NOT painted. You can change that by double-clicking on the QM icon and set Color Indicates: Selected areas. |
no, what happens is in quick mask mode i paint around the image i want to isolate, then using the magic wand tool i select the area that i've painted. then i choose Select>Inverse, and the marching ants are around the image i want to use. then when i switch back to normal mode so that i can copy the isolated image, the marching ants select the whole picture that i'm working on rather than staying around just the part of the image i had isolated in quick mask mode. i have no idea why and it's really bugging me.
|
|
|
|
|
 |
swanseamale47
Joined: 23 Nov 2004
Posts: 1478
Location: Swansea UK
|
 Posted: Mon Feb 21, 2005 9:46 am Post subject: Posted: Mon Feb 21, 2005 9:46 am Post subject: |
 |
|
I appoligise if I have misunderstould you here, but after you click the quickmask icon then paint on the (reddish) mask, you click the icon next (left) to the quickmask icon that selects the mask, you don't need to use the magicwand tool, not in ps7 and cs anyway. see pic. Wayne
| Description: |
|
| Filesize: |
27.79 KB |
| Viewed: |
1025 Time(s) |
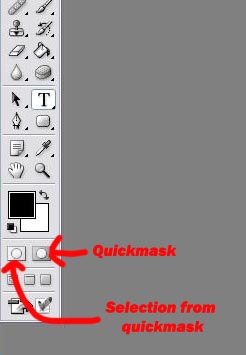
|
|
|
|
|
|
 |
ninjadeathbot
Joined: 21 Feb 2005
Posts: 9
|
 Posted: Mon Feb 21, 2005 9:52 am Post subject: Posted: Mon Feb 21, 2005 9:52 am Post subject: |
 |
|
i'm just going on knowledge of PS from a couple years ago when i went to school, i was using PS6 i think, so if it's changed then i have no idea, but i've used other people's copies of PS7 and CS and done it the same way and it works fine, it just doesn't work on my version for some reason.
could you tell me how to do screen shots, so i can post up some shots of what i'm doing and what's happening? thanks for the help.
|
|
|
|
|
 |
cbadland
Joined: 19 Jan 2005
Posts: 962
|
 Posted: Mon Feb 21, 2005 12:53 pm Post subject: Posted: Mon Feb 21, 2005 12:53 pm Post subject: |
 |
|
Have you tried using QM as suggested or as documented in your Photoshop Help file (“Using Quick Mask mode to make selections”)?
Quick Mask has worked the same way since I’ve been using Photoshop (version 4).
|
|
|
|
|
 |
ninjadeathbot
Joined: 21 Feb 2005
Posts: 9
|
 Posted: Mon Feb 21, 2005 4:01 pm Post subject: Posted: Mon Feb 21, 2005 4:01 pm Post subject: |
 |
|
i checked the PS Help to see what it had to say, and it's of no help at all. i'll try to explain exactly how i'm doing the whole process as i've done it 1000 times before on other versions/computers, step by step, so maybe someone can find an error in my ways.
1. open image
2. select a brush depending on how much i need to mask
3. choose "red" as my foreground color
4. double click the QM button, settings are set at Color Indicates: "Masked areas" Opacity: 100%, then enter QM mode by clicking QM button at the bottom of the Tools pallette
5. using the brush i selected i paint/mask over the area that i DON'T want included, leaving the image that i want to use/copy uncovered
6. select the magic wand tool from Tools pallette
7. click on the red (masked) area, which selects the area i DON'T want to use
8. go to Select>Inverse, which then selects the image that i DO want to use
9. click the button to the left of the QM button to return to Standard/RGB mode
here's where it gets F'ed up. usually when i perform step 9 and i return to standard mode, the part of the image i had selected in step 8 in QM mode stays selected, allowing me to copy it or do whatever, but for some reason when i return to Standard mode, the whole image gets the marching ants around it, not just the part that i had selected in step 8.
i tried the method that you suggested swanseamale, and got the same result of my entire image selected with the "marching ants". i'm really at a loss right now, because i have no idea what's making that happen.
any help is greatly appreciated. thanks guys.
|
|
|
|
|
 |
ninjadeathbot
Joined: 21 Feb 2005
Posts: 9
|
 Posted: Mon Feb 21, 2005 4:11 pm Post subject: Posted: Mon Feb 21, 2005 4:11 pm Post subject: |
 |
|
i just tried both methods on one of my coworkers computers, using the same version of PS and all the settings are the same, and it worked fine both ways. using the QM mode and selecting the masked area with the magic wand, then using Select<Inverse and switching back to standard mode worked, and just maskin over what i didn't want and then switching back to standard mode also worked.
i really have no clue...   
|
|
|
|
|
 |
cbadland
Joined: 19 Jan 2005
Posts: 962
|
 Posted: Mon Feb 21, 2005 7:14 pm Post subject: Posted: Mon Feb 21, 2005 7:14 pm Post subject: |
 |
|
Forget your method; it’s completely wrong.
Please re-read the Help file. It is actually pretty straight-forward when it comes to using Quick Mask. (as opposed to other sections of PS Help.)
Here is one way:
1. enter Quick Mask mode
2. Paint your selection (or if you read my previous post, the area not selected. Black will be the foreground color; it will paint as a translucent red. “Rubylith” from the old days)
3. DON’T USE ANY MORE SELECTION TOOLS (ie magic wand)
4. Go back to standard mode
5. That’s it!
|
|
|
|
|
 |
ninjadeathbot
Joined: 21 Feb 2005
Posts: 9
|
 Posted: Tue Feb 22, 2005 7:15 am Post subject: Posted: Tue Feb 22, 2005 7:15 am Post subject: |
 |
|
| cbadland wrote: | Forget your method; it’s completely wrong.
Please re-read the Help file. It is actually pretty straight-forward when it comes to using Quick Mask. (as opposed to other sections of PS Help.)
Here is one way:
1. enter Quick Mask mode
2. Paint your selection (or if you read my previous post, the area not selected. Black will be the foreground color; it will paint as a translucent red. “Rubylith” from the old days)
3. DON’T USE ANY MORE SELECTION TOOLS (ie magic wand)
4. Go back to standard mode
5. That’s it! |
i tried that way and i still get the same result when i go back to standard mode. instead of the area that has not been painted over being selected, the whole image is selected, meaning the "marching ants" just form a box around the ENTIRE image that i'm working with. i know that my method works, and i know that the method you described works, but not on my PS, and i'm trying to figure out why, any more suggestions?
|
|
|
|
|
 |
|