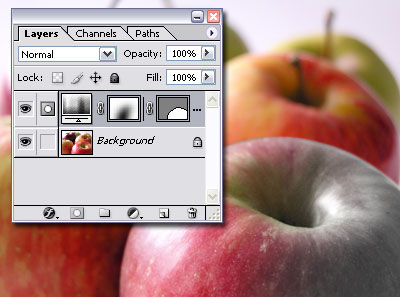|
|
| Author |
Message |
PowerMac G5
Joined: 05 Mar 2005
Posts: 9
Location: northeast PA
|
 Posted: Thu Sep 01, 2005 10:34 pm Post subject: Part of the image in color/part in grayscale Posted: Thu Sep 01, 2005 10:34 pm Post subject: Part of the image in color/part in grayscale |
 |
|
How do i achieve part of the image in color and another part in grayscale? Thanks
|
|
|
|
|
 |
BryanDowning

Joined: 05 Jul 2004
Posts: 1554
Location: California, USA
|
 Posted: Fri Sep 02, 2005 1:23 am Post subject: Posted: Fri Sep 02, 2005 1:23 am Post subject: |
 |
|
Make a selection. Then go to Image -> Adjustments -> Desaturate
You can also use the Sponge tool with Desaturate selected in the tool options bar at the top.
_________________
Best Regards,
Bryan Downing
bryandowning.com |
|
|
|
|
 |
stevealmighty

Joined: 14 Jul 2005
Posts: 335
Location: upstate NY (WAY UPSTATE!)
|
 Posted: Fri Sep 02, 2005 5:09 am Post subject: Posted: Fri Sep 02, 2005 5:09 am Post subject: |
 |
|
OYBRO is right. That's a very easy way to achieve the results you are looking for.
Another way (slightly more difficult) is to make another layer of your image by copying it, then go to Image>mode>grayscale. Then go back to Image>mode>RGB (or whatever color space you're working in). Now, paste the image that you copied back into your canvas. From here, you can either erase the color parts to show black and white, or move your layers around and erase your black and white parts to show color. Erasing certain parts can be done in a variety of ways, using either the eraser tool, making a selection and deleting it, or a few other techniques. Hope this helps some.
_________________
All gave some, some gave all.....Lest we forget that war produces veterans, wounded both mentally and physically, and it is our job to help them now, as they have already helped us all in ways we will never know, and in ways that we take for granted every day. |
|
|
|
|
 |
lasa

Joined: 08 Aug 2005
Posts: 1090
Location: Florida
PS Version: CS
OS: MS XP
|
 Posted: Fri Sep 02, 2005 7:38 am Post subject: Posted: Fri Sep 02, 2005 7:38 am Post subject: |
 |
|
Yet another probably even more complicated but allows you to do a lot more to the image..is using "vector masks" at the bottom of the layers pallete.
You have two layers: top Color bottom B/W. (or other way around)
On the top layer you add a Vector mask by pressing the second icon from the left at the bottom of the layer pallete. (dark square with a white circle in the middle)
Now paint with anything black (Brush/gradient)...the b/w will come thru. the cool part is you can add gradients so that the color to BW blend..or you can use any type brush set to black as I did (Looks like a "P" of sorts) and bring out the BW in shapes at will.
The best part is, if you don't like it you change the brush to "white" and paint in the color again.
Just one more way,
Lasa
| Description: |
|
| Filesize: |
80.79 KB |
| Viewed: |
521 Time(s) |

|
|
|
|
|
|
 |
PowerMac G5
Joined: 05 Mar 2005
Posts: 9
Location: northeast PA
|
 Posted: Fri Sep 02, 2005 7:44 am Post subject: Posted: Fri Sep 02, 2005 7:44 am Post subject: |
 |
|
ty very much everyone for your input..very helpful
|
|
|
|
|
 |
Gallo_Pinto

Joined: 15 Jul 2005
Posts: 785
Location: BC, Canada
|
 Posted: Sat Sep 10, 2005 3:13 am Post subject: Posted: Sat Sep 10, 2005 3:13 am Post subject: |
 |
|
I'd do what lasa said. Alternatively, you can desaturate the image and then paint with the history brush back to the "open image" snapshot that is till in colour.
_________________
brush your hair and comb your teeth |
|
|
|
|
 |
BlueFlare
Joined: 06 Sep 2005
Posts: 48
|
 Posted: Sat Sep 10, 2005 9:00 am Post subject: Posted: Sat Sep 10, 2005 9:00 am Post subject: |
 |
|
For maximum flexibility I would use a Hue & Saturation adjustment layer and add a vector mask or regular mask (or both).
| Description: |
|
| Filesize: |
28.5 KB |
| Viewed: |
486 Time(s) |
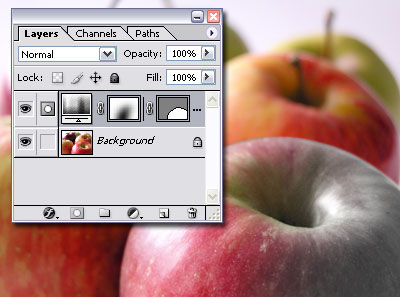
|
_________________
www.lunacore.com |
|
|
|
|
 |
|