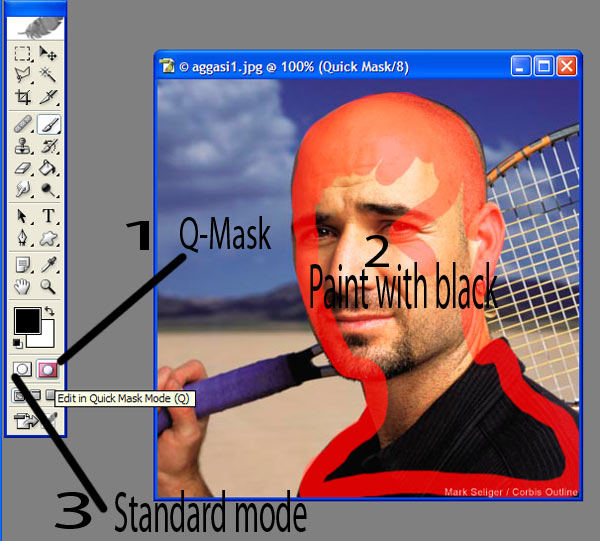|
|
| Author |
Message |
miloinredfern
Joined: 11 Oct 2006
Posts: 36
|
 Posted: Thu Oct 12, 2006 9:47 pm Post subject: Layers, magnetic lasso and feathering Posted: Thu Oct 12, 2006 9:47 pm Post subject: Layers, magnetic lasso and feathering |
 |
|
Hi. Can anyone help. I was creating a montage using the same person in 1 photos. I cut the top layer out with magnetic lasso, but how do I trace around the bottom of the image (which buts against the bottom border of the image), so that the cut is clean? Also, the top layer (the person in the right of the photo) does not look quite right, should I feather it. Not sure how to do that. Cheers!
| Description: |
|
| Filesize: |
70.43 KB |
| Viewed: |
1055 Time(s) |

|
|
|
|
|
|
 |
lasa

Joined: 08 Aug 2005
Posts: 1090
Location: Florida
PS Version: CS
OS: MS XP
|
 Posted: Fri Oct 13, 2006 7:00 am Post subject: Posted: Fri Oct 13, 2006 7:00 am Post subject: |
 |
|
The magic lasso isn't the best extractor tool, I'd use the quick mask but anyway. If you are going to use the magic lasso it might help you to feather the selection by .3 or so..it smooths out the cut out without really softening it.
One of the reasons the image might not look believable is that you seem to have extracted the right image (while leaning on the pillow) but placed it on the left images upright pillow. So the pillow shows no weight on it.
Also the bed cover under the right guy doesn't show his weight either since it seems you pasted it on top of the left images open bed.
(I auto contrasted to see it better, did nothing to the image)
Lasa
| Description: |
|
| Filesize: |
74.15 KB |
| Viewed: |
1040 Time(s) |

|
|
|
|
|
|
 |
miloinredfern
Joined: 11 Oct 2006
Posts: 36
|
 Posted: Fri Oct 13, 2006 10:09 am Post subject: More help? Posted: Fri Oct 13, 2006 10:09 am Post subject: More help? |
 |
|
Hey thanks. If I use a quick mask, don't i still need to select the area with a selection tool (eg lasso) first? If not, how do i do it. Also, how do i trace around the bottom of the image with the lasso? when i tried tracing around the foot (jutting against the bottom of the image), i could not get the lasso to trace hard-up against the bottom of the picture. i hope this makes sense?! see pic for what i mean. i have drawn an arrow to the area i am talking about.
| Description: |
|
| Filesize: |
117.61 KB |
| Viewed: |
1032 Time(s) |

|
|
|
|
|
|
 |
miloinredfern
Joined: 11 Oct 2006
Posts: 36
|
 Posted: Fri Oct 13, 2006 10:15 am Post subject: Hi again Posted: Fri Oct 13, 2006 10:15 am Post subject: Hi again |
 |
|
Also, how would i get around the problem of the figure on the right not looking right because there is no weight on the bed covers? thanks!
|
|
|
|
|
 |
lasa

Joined: 08 Aug 2005
Posts: 1090
Location: Florida
PS Version: CS
OS: MS XP
|
 Posted: Fri Oct 13, 2006 1:15 pm Post subject: Posted: Fri Oct 13, 2006 1:15 pm Post subject: |
 |
|
Search this forum for quick mask...also check out in PS help. Quick mask is a way of making a selection you won't need to use any other selection tool.
To make the weight on the second image you'll have to cut the weight wrinkles / shadows and paste then along with the image or paint in the shadows and/or fabric stress... depends on both images at hand.
Lasa
_________________
Lasa
My hobbie: www.angulo-webdesign-templates.threefooter.com
Treat people the way you want to be treated... |
|
|
|
|
 |
miloinredfern
Joined: 11 Oct 2006
Posts: 36
|
 Posted: Fri Oct 13, 2006 8:13 pm Post subject: Posted: Fri Oct 13, 2006 8:13 pm Post subject: |
 |
|
Thanks. I have searched quick masks in help and on a number of forums but as far as I can tell, you still need to make a selection with a tool (lasso etc) first. Is this wrong? This is what photoshop help says:
To create a temporary mask:
1. Using any selection tool, select the part of the image you want to change.
2. Click the Quick Mask mode button Quick Mask Mode button in the toolbox.
A color overlay (similar to a rubylith) covers and protects the area outside the selection. Selected areas are left unprotected by this mask. By default, Quick Mask mode colors the protected area using a red, 50% opaque overlay.
|
|
|
|
|
 |
lasa

Joined: 08 Aug 2005
Posts: 1090
Location: Florida
PS Version: CS
OS: MS XP
|
 Posted: Fri Oct 13, 2006 8:51 pm Post subject: Posted: Fri Oct 13, 2006 8:51 pm Post subject: |
 |
|
Open your picture. (no need to use a selection tool)
Click the Quick Mask (black square with a white circle... labeled 1 on sample)
Now with a black hard brush fill in the area you want to extract (fill it completely I only started it as an example) If you over lapped something or make a mistake simply change the color to white and go over it to correct. Where ever you paint that will be you selection so take your time to paint every edge well I didn't I zipped around...
Once you've traced and filled the area exactly as you want it, click the
White square with the white circle see sample 3.
It will turn into a selection you want now go to SELECT /FEATHER enter .3 (it will smooth out the selection). Now you can press delete to remove everything outside the selection. Or you can inverse the selection (select/inverse) copy and paste.
Hope this helps,
Lasa
| Description: |
|
| Filesize: |
74.34 KB |
| Viewed: |
1014 Time(s) |
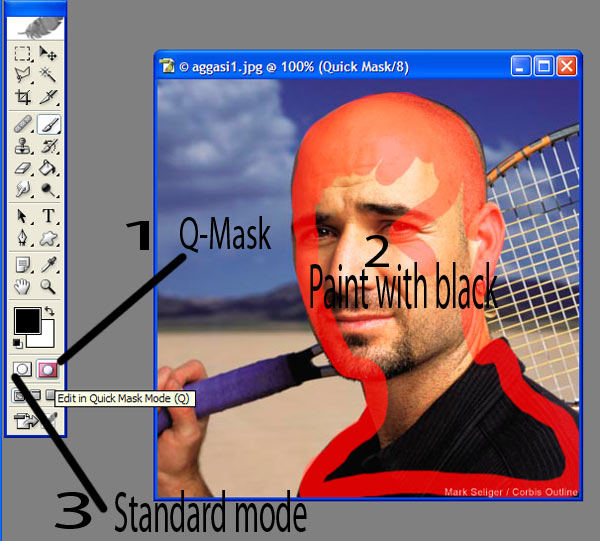
|
|
|
|
|
|
 |
miloinredfern
Joined: 11 Oct 2006
Posts: 36
|
 Posted: Fri Oct 13, 2006 11:08 pm Post subject: Thanks Posted: Fri Oct 13, 2006 11:08 pm Post subject: Thanks |
 |
|
If you were in Sydney, I would buy you a drink. Thanks!
|
|
|
|
|
 |
lasa

Joined: 08 Aug 2005
Posts: 1090
Location: Florida
PS Version: CS
OS: MS XP
|
 Posted: Sat Oct 14, 2006 9:39 am Post subject: Posted: Sat Oct 14, 2006 9:39 am Post subject: |
 |
|
|
|
|
|
|
 |
|