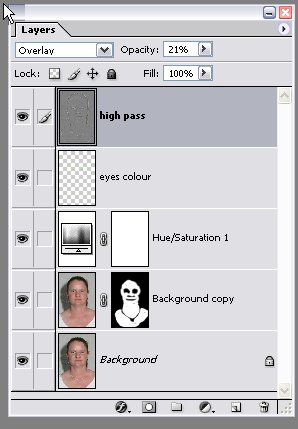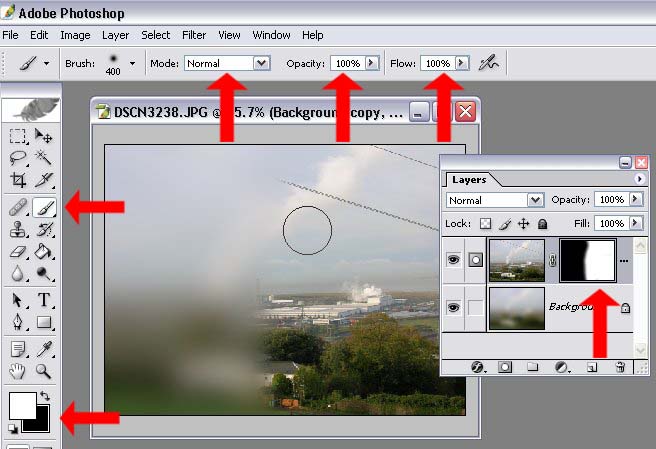|
|
| Author |
Message |
Devchenka
Joined: 11 Aug 2005
Posts: 58
|
 Posted: Sun Oct 22, 2006 12:59 pm Post subject: Help with this Tutorial, Please! Posted: Sun Oct 22, 2006 12:59 pm Post subject: Help with this Tutorial, Please! |
 |
|
I did try this tutorial earlyer but now i just can't get to painting smooth skin. What am i missing.
I duplicate the layer, Filter/Noise/Dust&Scratches;
Filter/Blur/GassianBlur;
Filter/Noise/AddNoise
Adding Layer Mask, painting layer with the black
Switching to a whilte brush and that's where it won't paint...i feel like im missing something..can you guys help me please.
I did ask for help from this forum where i got the tutorial but seems like no one is willing to help. I really need to figure this out.
http://photography-on-the.net/forum/showthread.php?t=171753
Thanks
|
|
|
|
|
 |
swanseamale47
Joined: 23 Nov 2004
Posts: 1478
Location: Swansea UK
|
 Posted: Sun Oct 22, 2006 1:27 pm Post subject: Posted: Sun Oct 22, 2006 1:27 pm Post subject: |
 |
|
The layer mask needs to be on the top layer (the blury one) then click on the mask icon on the layers palette (to make it active) then painting with white/black should reveal/hide the blur layer. check the brush is set to normal and 100% opacity.
Can you post a screen shot showing the layers palette? it might help us figure out whats happening. Wayne
|
|
|
|
|
 |
Devchenka
Joined: 11 Aug 2005
Posts: 58
|
 Posted: Sun Oct 22, 2006 8:38 pm Post subject: Posted: Sun Oct 22, 2006 8:38 pm Post subject: |
 |
|
I've never posted screen shot i have no idea how to save it exactly all the layers that i did, but if you'll tell me how to, yes i'll post it. I dis exactly what you said but it still doesn't work.
I have no idea, the funny thing is i did this tutorial while back and seence i forgot all the steps i went back to this tutorial and did it step by step again but it wont won't work when i get to the last step.
|
|
|
|
|
 |
swanseamale47
Joined: 23 Nov 2004
Posts: 1478
Location: Swansea UK
|
 Posted: Mon Oct 23, 2006 12:24 am Post subject: Posted: Mon Oct 23, 2006 12:24 am Post subject: |
 |
|
Open your layers palette out so we can see it (and all the layers) then hit the print screen button, now you should be able to edit/paste in photoshop to open it from clipboard, or if that doesn't work paste it into MS paint (usually under accessories in all programs) failing that download screenhunter (free) it's miles better and really usefull. You can then save as a jpeg for posting.
http://www.wisdom-soft.com/products/screenhunter.htm
Wayne
edit if I get time later I'll try the tut.
|
|
|
|
|
 |
swanseamale47
Joined: 23 Nov 2004
Posts: 1478
Location: Swansea UK
|
 Posted: Mon Oct 23, 2006 9:51 am Post subject: Posted: Mon Oct 23, 2006 9:51 am Post subject: |
 |
|
Well I gave it a go and it seemed to work ok for me.
Theres 2 places I think you could go wrong, one is when you make the layer mask, click on the mask icon (on the layers palette) and then with the paint bucket tool and black selected fill the layer (click on the image) the idea is that the blur layer is hidden it should dissapear showing the unblured layer
The second place is after selecting the eyes and filling with green, remember to deselect after or nothing will work properly.
Heres my layers palette after and the side by side image I did, I picked the worst pic I could find to show it on, looking at the finished pic I think I would go for more blur but it depends on image size (and this was a big-ish image) Wayne
| Description: |
|
| Filesize: |
24.61 KB |
| Viewed: |
689 Time(s) |
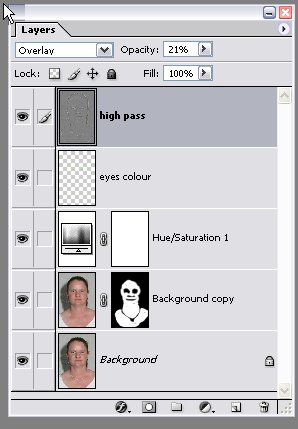
|
| Description: |
|
| Filesize: |
39.1 KB |
| Viewed: |
689 Time(s) |

|
|
|
|
|
|
 |
Devchenka
Joined: 11 Aug 2005
Posts: 58
|
 Posted: Mon Oct 23, 2006 12:26 pm Post subject: Posted: Mon Oct 23, 2006 12:26 pm Post subject: |
 |
|
Where is the "print screen button" I know its probably easyer than it sounds but im having difficulties with that.
Im looking at your layers and i have original image which i duplicated when i used all the filters that needed i masked that duplicated layer and filled with black which made my image clear agan and next to the picture i have mask that is filled with black when i try to use paint brush nothing is showing.
I see once you painted you can see on that black mask screen white outlines where you painted ect., but when i try to paint it won't do anything.
|
|
|
|
|
 |
lasa

Joined: 08 Aug 2005
Posts: 1090
Location: Florida
PS Version: CS
OS: MS XP
|
 Posted: Mon Oct 23, 2006 3:38 pm Post subject: Posted: Mon Oct 23, 2006 3:38 pm Post subject: |
 |
|
|
|
|
|
|
 |
Devchenka
Joined: 11 Aug 2005
Posts: 58
|
 Posted: Mon Oct 23, 2006 8:05 pm Post subject: Posted: Mon Oct 23, 2006 8:05 pm Post subject: |
 |
|
Yes i do use white brush, it won't show any white spots on black mask layer or do any changes on the picture...it is so weird i am hopeless...
|
|
|
|
|
 |
swanseamale47
Joined: 23 Nov 2004
Posts: 1478
Location: Swansea UK
|
 Posted: Tue Oct 24, 2006 12:58 am Post subject: Posted: Tue Oct 24, 2006 12:58 am Post subject: |
 |
|
It's something simple, the trick is to find out what, are you clicking on the little mask icon before you start painting, it should have a sort of border around it after you click on it, did you check that the brush opacity was 100% ?
The print screen button is next to F12 on my PC.
Ok lets try this, open an image (any image) drag it to the new layer icon on the layers palette to duplicate it, now click back on the bottom layer (the background) and go to filter/blur/gausine blur and set it way up so the bottom layer is totally blured try about 50.
Now click back on the top layer (to make it active) click the add layer mask icon (you should now have a white layer mask icon) next is make sure the forground colour is black and click on the little layer mask icon then with the paint bucket tool click on the image, the image should now change to the blured one (the mask is hiding the top clear one) and the mask should now be black.
last step, get a big brush, put white as the forground colour , click on the layer mask icon (to make it active) and paint the right half of your image, it should paint the sharp image back in (by hiding the mask) your desktop should look exactly like this. if it doesn't whats different, let me know if this works. Wayne
| Description: |
|
| Filesize: |
72.57 KB |
| Viewed: |
668 Time(s) |
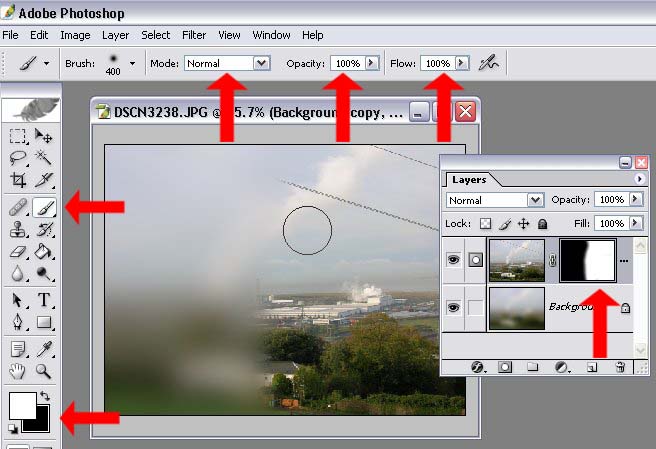
|
|
|
|
|
|
 |
Devchenka
Joined: 11 Aug 2005
Posts: 58
|
 Posted: Tue Oct 24, 2006 5:17 am Post subject: Posted: Tue Oct 24, 2006 5:17 am Post subject: |
 |
|
Yes i do use white brush, it won't show any white spots on black mask layer or do any changes on the picture...it is so weird i am hopeless...
|
|
|
|
|
 |
|