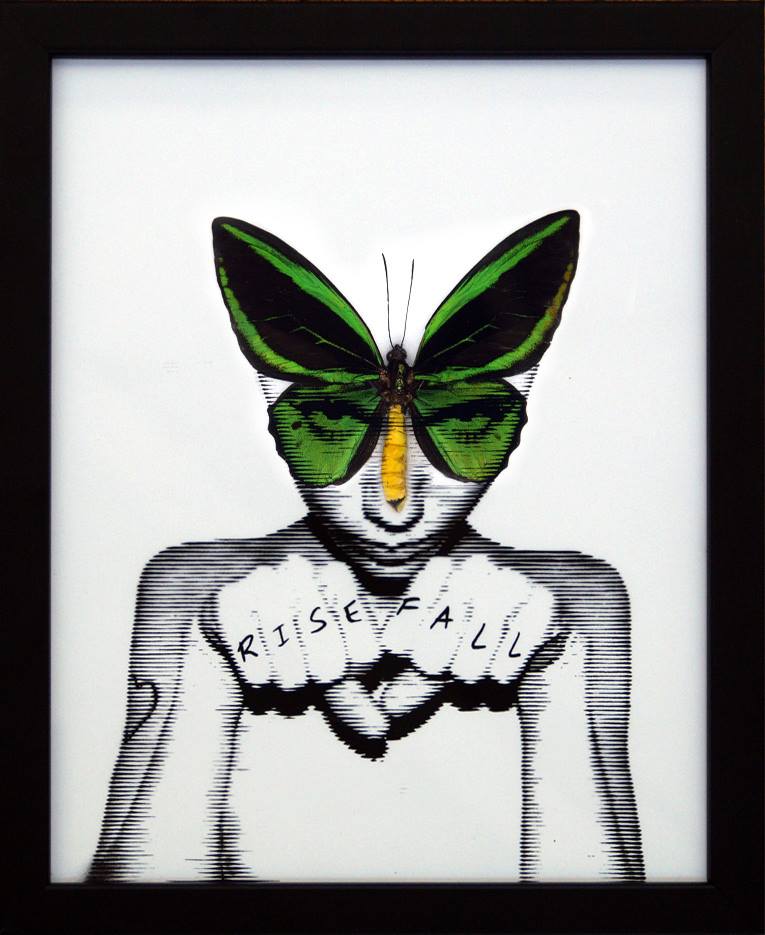That's a photo turned black and white with a pattern fill as a mask. Or an old scanline TV plugin was used.
If you have a photo that you want to do this to:
Turn the image black and white. However you do this is up to you. Adjustment layers, or converting the image mode to grayscale, doesn't matter.
Creating the mask:
-Cut out the subject(person in the above photo). I prefer the pen tool for this. Draw path around the subject, go to channels palette and right click the path, choose make selection.
-Go to the selection menu and choose refine edge. Clean up your selection and choose to output the selection to new layer with layer mask.
Creating the pattern to make the black and white lines:
-Create a new document in photoshop. 1 pixel wide by 10 pixels high. Use the rectangular selection tool to select the top 5 pixels and fill it with black. Invert the selection and fill the bottom 5 pixels with either white or 50% gray(depending on if you want this to be semi-transparent or completely opaque). The black area hides all, white reveals all. So to mimic the above photo, you'd have the top 5 pixels black and the bottom 5 white(or vice-versa).
Save this new document. With the document still open, go to Edit>define pattern and name it when it asks you to.
Now go to the document with the person you cut out and masked to a new layer.
-Go to select>reselect to select the silhouette shape in your mask.
In the layers palette click on the thumbnail of the mask(not the image, the mask).
-Now go to Edit>fill and choose pattern and choose the pattern you just created.
To get rid of the pattern on the areas such as the chest and arms as in the above image, paint over those areas on the mask with black.
-Now create a new background layer under the layer with the subject on it and fill it with white.
You can play with the transparency of the layer mask to suit your needs.
Or you can try different sized patterns for the mask. Such as 5 pixels wide by 10 pixels high(or whatever you want). You can also vary the transparency by playing with the colors of the pattern. All black hides that area, all white reveals it. Everything in-between is semi-transparent.
|