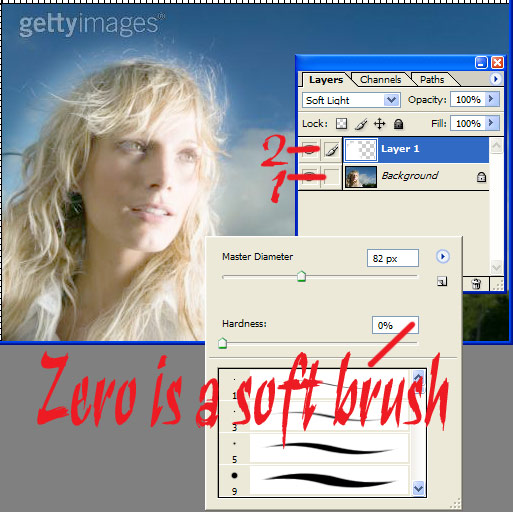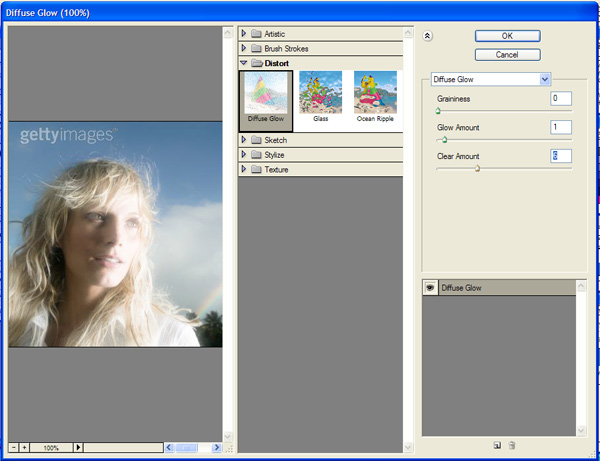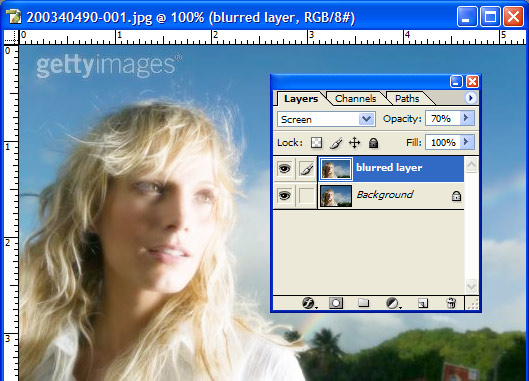|
|
| Author |
Message |
adm2614
Joined: 11 Dec 2006
Posts: 9
|
 Posted: Mon Dec 11, 2006 1:27 pm Post subject: Glow effect Posted: Mon Dec 11, 2006 1:27 pm Post subject: Glow effect |
 |
|
Like many say I'm new to this forum and Adobe, but I was wondering how the photographer at the following web site:
http://www.creative-photography.org/children.htm
obtains the glowy/soft effect on the models skin.Notice in the first three pictures that effect is used. Any help would be much appreciated.
Thank you! [/url]
|
|
|
|
|
 |
Atlas
Joined: 01 Dec 2006
Posts: 17
|
 Posted: Mon Dec 11, 2006 6:04 pm Post subject: Posted: Mon Dec 11, 2006 6:04 pm Post subject: |
 |
|
It's pretty simple.
Create a new layer.
Select new layer and go to image > apply image
Under the Filters Section go to blur > gaussin blur > 2 - 3.25 effect value
Then under blending styles go to to overlay or soft light.
Or
Select a 100 pixel soft brush with white and paint over the models skin, then go to blending styles and select lighten or overlay.
Tweek and you will get it just right.
_________________
AIM: pbkev1npb
Contact me if you have any photoshop questions, I am more than willing to help |
|
|
|
|
 |
adm2614
Joined: 11 Dec 2006
Posts: 9
|
 Posted: Mon Dec 11, 2006 6:41 pm Post subject: Posted: Mon Dec 11, 2006 6:41 pm Post subject: |
 |
|
Great, thanks so much, can't wait to try it out!
|
|
|
|
|
 |
adm2614
Joined: 11 Dec 2006
Posts: 9
|
 Posted: Tue Dec 12, 2006 10:48 am Post subject: Atlas Posted: Tue Dec 12, 2006 10:48 am Post subject: Atlas |
 |
|
Atlas, you weren't on aim when I tried to get ahold of you so, hopeing youll see this new post. Got home from work and I tried out your instructions. I was still unable to grasp it. This is going to sound silly but you instructed to ''Select a 100 pixel soft brush." How do I do that. I saw where the hardness was at '0' but I couldn't find anything for making it soft.
I'm fine with the coloring and contrasting but it's that soft glow I can't get. I'm still working on it though! Thanks hope to hear from you soon.
AIM: adm2614
|
|
|
|
|
 |
lasa

Joined: 08 Aug 2005
Posts: 1090
Location: Florida
PS Version: CS
OS: MS XP
|
 Posted: Tue Dec 12, 2006 4:17 pm Post subject: Posted: Tue Dec 12, 2006 4:17 pm Post subject: |
 |
|
Zero, is a very soft brush..so if you see zero you got it.
With regards to the brush way..
you can either make a blank layer above the image (layer mode set to SOFTLIGHT) and paint with your large White soft brush (zero)
or
You can paint directly on the image with a large white soft brush with the brush mode set to SOFT LIGHT..
Same difference, a second layer give you a quick escape (delete layer)
Lasa
| Description: |
|
| Filesize: |
74.37 KB |
| Viewed: |
443 Time(s) |
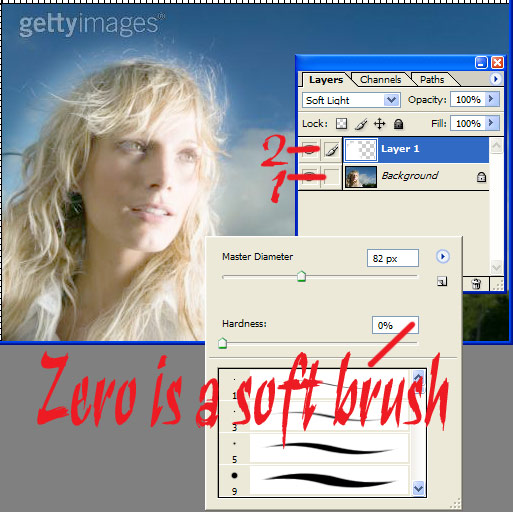
|
|
|
|
|
|
 |
lasa

Joined: 08 Aug 2005
Posts: 1090
Location: Florida
PS Version: CS
OS: MS XP
|
 Posted: Tue Dec 12, 2006 4:24 pm Post subject: Posted: Tue Dec 12, 2006 4:24 pm Post subject: |
 |
|
There are many ways to so similar things..
another similar look is using the diffuse filter.
Before using it, make sure you have the color you want diffused as the background color..In my sample I had white so the diffuse was white.
Lasa
| Description: |
|
| Filesize: |
72.95 KB |
| Viewed: |
441 Time(s) |
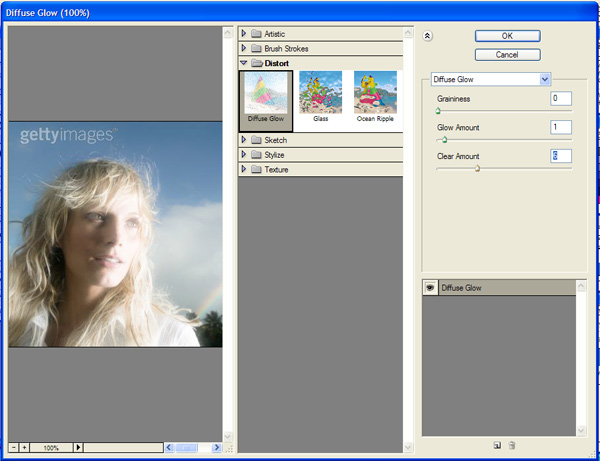
|
|
|
|
|
|
 |
lasa

Joined: 08 Aug 2005
Posts: 1090
Location: Florida
PS Version: CS
OS: MS XP
|
 Posted: Tue Dec 12, 2006 4:32 pm Post subject: Posted: Tue Dec 12, 2006 4:32 pm Post subject: |
 |
|
Personally I like Atlas's first way the best for that soft glow look..
Duplicate image blur top image and set layer mode to screen or lighten.
Lasa
| Description: |
|
| Filesize: |
73.8 KB |
| Viewed: |
438 Time(s) |
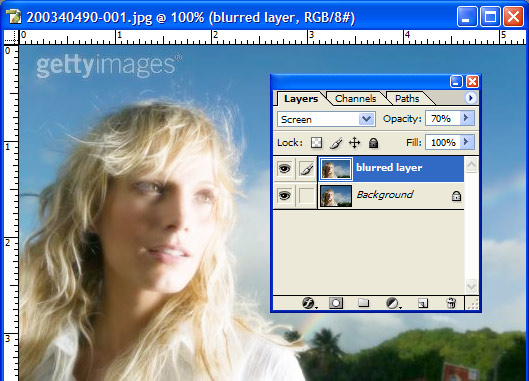
|
|
|
|
|
|
 |
adm2614
Joined: 11 Dec 2006
Posts: 9
|
 Posted: Tue Dec 12, 2006 10:47 pm Post subject: Posted: Tue Dec 12, 2006 10:47 pm Post subject: |
 |
|
Wow! Diffuse Glow! That one hit it on the nail! I had been work with the picture for hours and last but not least I tried the last tip and it was exactly what I was looking for! Thanks so much for all your guys' help! It's certianly helping me so much!!!
|
|
|
|
|
 |
|