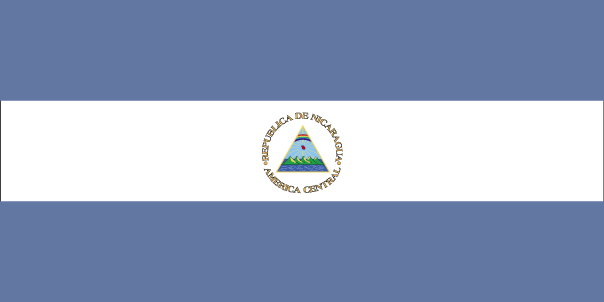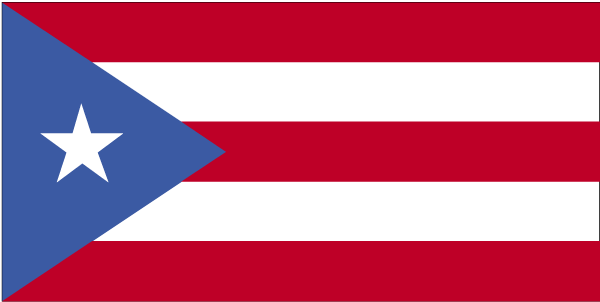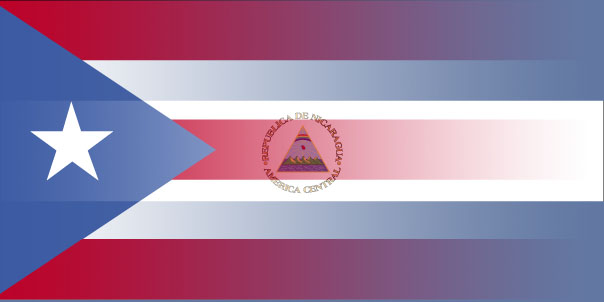|
|
| Author |
Message |
dgizzy
Joined: 04 Mar 2005
Posts: 2
|
 Posted: Fri Mar 04, 2005 10:50 pm Post subject: Newbie: Help Blending two images together... Posted: Fri Mar 04, 2005 10:50 pm Post subject: Newbie: Help Blending two images together... |
 |
|
Hey guys, Ive been browsing this site for a while...I would like to blend to flags together...The Cuban flag on the left and the nicaraguan flag to the right equalling one flag( I hope that makes sense)...Could someone help me out? Its for a cover page of a school proect...Thanks in advance for your guys help...I appreciate it!
| Description: |
|
| Filesize: |
4.95 KB |
| Viewed: |
486 Time(s) |
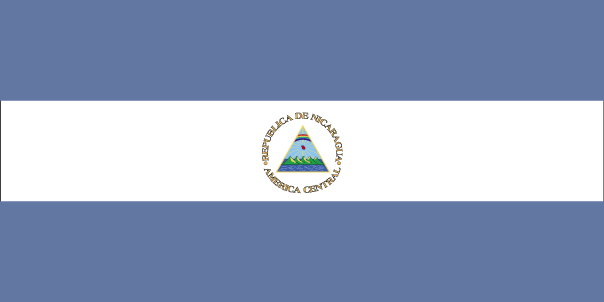
|
| Description: |
|
| Filesize: |
3.37 KB |
| Viewed: |
486 Time(s) |
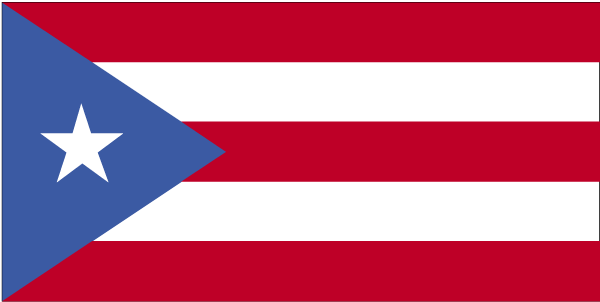
|
|
|
|
|
|
 |
joe92865
Joined: 26 Jan 2005
Posts: 9
|
|
|
|
|
 |
dgizzy
Joined: 04 Mar 2005
Posts: 2
|
 Posted: Sat Mar 05, 2005 1:32 pm Post subject: Posted: Sat Mar 05, 2005 1:32 pm Post subject: |
 |
|
yah man thats exactly what i was thinking...can u gimme a brief explanation as to how u did that...ive been lookin at some tutorials but couldnt get the result u did. Thanks again!
|
|
|
|
|
 |
joe92865
Joined: 26 Jan 2005
Posts: 9
|
 Posted: Sat Mar 05, 2005 2:40 pm Post subject: Posted: Sat Mar 05, 2005 2:40 pm Post subject: |
 |
|
 Open both pics. For each one, go to Image>Mode>RGB Color. In the Title bar above each pic, you'll see that it changes from 'Index' to 'RGB/8'. Open both pics. For each one, go to Image>Mode>RGB Color. In the Title bar above each pic, you'll see that it changes from 'Index' to 'RGB/8'.
Make sure the focus is on the Cuban flag.
Press Ctrl+A to select the Cuban flag.
Then press Ctrl+C to copy it.
Now switch focus to the Nicaraguan flag, and press Ctrl+V to paste the Cuban flag into the Nic. flag.
Now press Q to enter Quick Mask Mode.
Select the Gradient tool and change the settings to Foreground to Background - Linear gradient - Difference mode - 100% opacity.
Holding down the Shift key, drag the gradient tool from right to left.
Press Q to exit Quick Mask Mode.
At this point, you'll notice a small gap on the left, between the Cuban flag and the edge of the window, so select the Move tool and move the Cuban flag to the left to close the gap.
Now press the Delete key.
Then press Ctrl+D to deselect, and then save.
I hope this helps, and if you have any questions, just post them here.
Joe
|
|
|
|
|
 |
|